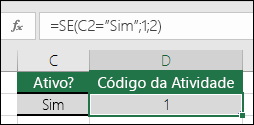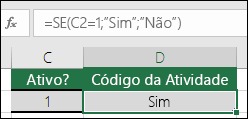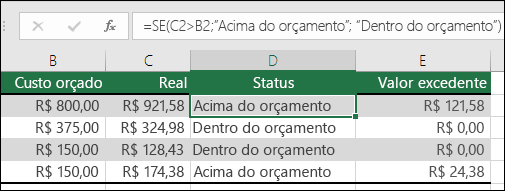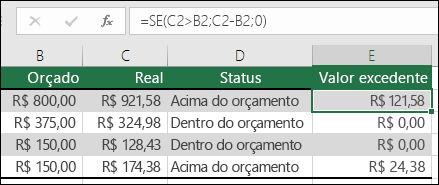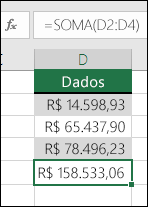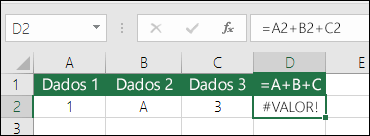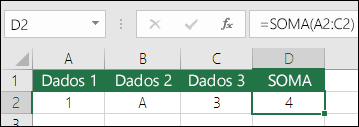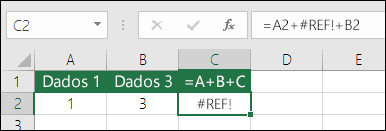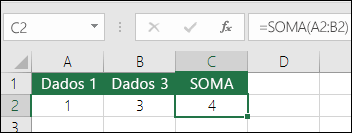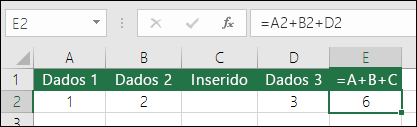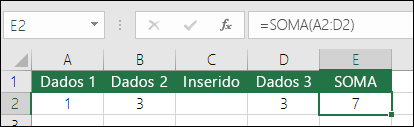Excel do Microsoft 365 Excel do Microsoft 365 para Mac Excel para a Web Mais... A função SE é uma das funções mais populares do Excel e permite que você faça comparações lógicas entre um valor e aquilo que você espera.
Portanto, uma instrução SE pode ter dois resultados. O primeiro resultado é se a comparação for Verdadeira, o segundo se a comparação for Falsa.
Por exemplo, =SE(C2 =”Sim”, 1,2) diz SE(C2 = Sim, então retorne a 1, caso contrário retorne a 2).
Exemplos de SE simples
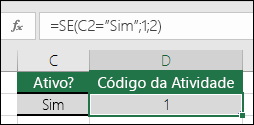
No exemplo acima, a célula D2 diz: SE(C2 = Sim, a fórmula retorna um 1 ou um 2)
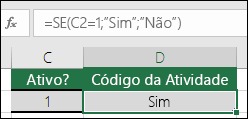
Neste exemplo, a fórmula na célula D2 diz: SE(C2 = 1, então retorne Sim, caso contrário retorne Não)Como você pode ver, a função SE pode ser usada para avaliar tanto texto como valores. Ela também pode ser usada para avaliar erros. Você não está limitado a verificar apenas se um valor é igual a outro e retornar um único resultado; você também pode usar operadores matemáticos e executar cálculos adicionais dependendo de seus critérios. Também é possível aninhar várias funções SE juntas para realizar várias comparações.
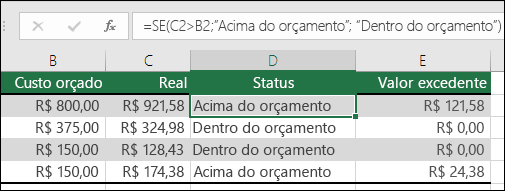
No exemplo acima, a função SE em D2 está dizendo SE(C2 é maior que B2, retorne "Acima do orçamento", caso contrário, retorne "Dentro do orçamento")
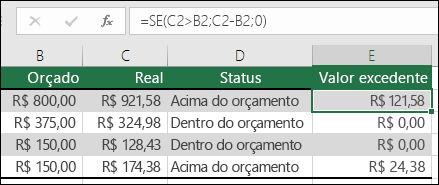
Na ilustração acima, em vez de retornar um resultado de texto, vamos retornar um cálculo matemático. A fórmula em E2 está dizendo SE(Valor real for maior que o Valor orçado, subtraia o Valor orçado do Valor real, caso contrário, não retorne nada).

Neste exemplo, a fórmula em F7 está dizendo SE(E7="Sim", calcule o Valor Total em F5 * 8,25%, caso contrário, nenhum Imposto sobre Vendas é cobrado, retorne 0)
Observação: Se você for usar texto em fórmulas, será preciso quebrar o texto entre aspas (por exemplo, "Texto"). A única exceção é usar VERDADEIRO ou FALSO que o Excel reconhece automaticamente.
Problemas comuns
Problema | O que aconteceu de errado |
|---|
0 (zero) na célula | Não havia um argumento para os argumentos valor_se_verdadeiro ou valor_se_falso. Para receber o valor correto, adicione um texto de argumento aos dois argumentos, ou adicione VERDADEIRO ou FALSO ao argumento. |
#NOME? na célula | Isso geralmente significa que a fórmula está incorreta. |